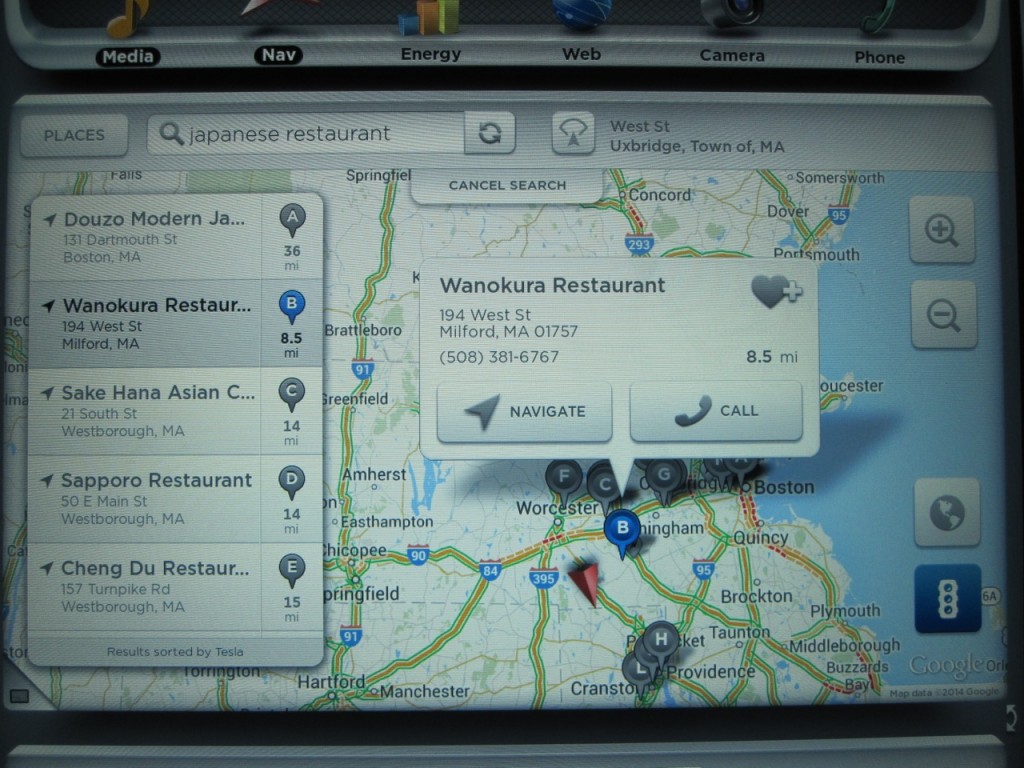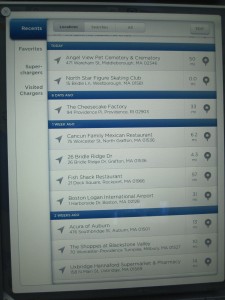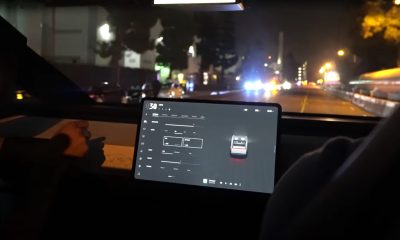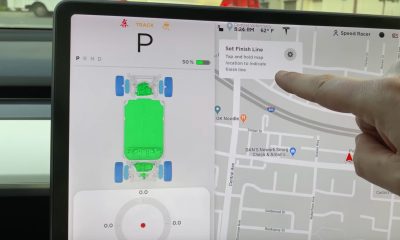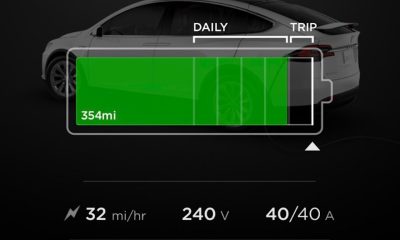Firmware
How to Use the Tesla Navigation Controls
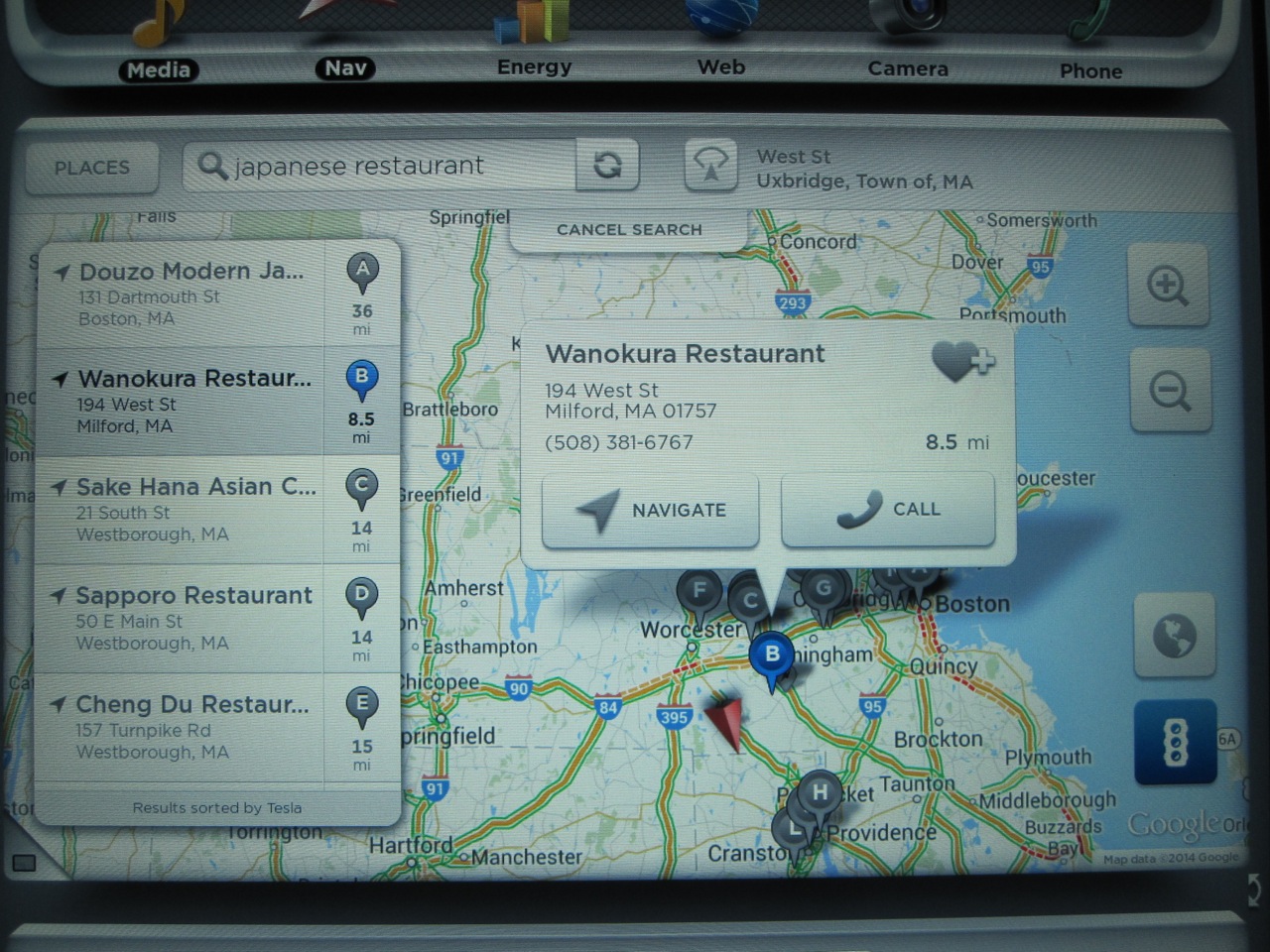
We reviewed the Tesla Model S map and navigation displays in a previous write up so for this post we’ll focus more on the controls itself. Only those that elected to get the Technology Package (about 85% of owners) receive turn-by-turn navigation and controls.
Searching for a Destination
There are three separate methods for searching by destination or point of interest:
- Voice Search
- Typed search
- Pick from your Places
 Before you ignore the voice command search option, something I did when I first got my Model S, let me just say that the voice search on the Model S is the best I’ve experienced across any device. It’s got the power of Google’s voice recognition behind it and the full Google maps database so it’s incredibly good at understanding and finding what you’re looking for.
Before you ignore the voice command search option, something I did when I first got my Model S, let me just say that the voice search on the Model S is the best I’ve experienced across any device. It’s got the power of Google’s voice recognition behind it and the full Google maps database so it’s incredibly good at understanding and finding what you’re looking for.
It’s so good that it’s even able to pick up complex names and places. Voice search not only saves time, but provides a much faster and safer execution than trying to type in the search terms while in the car.
To activate voice navigation, press and hold the voice command button on the top right of your steering wheel and ask “Navigate to” or “Where is” or “Drive to”, followed by your destination, and then release the button. A very common new owner mistake is to press and release the button before speaking. Don’t do that or else it won’t work.
Another way to search is by typing in your location into the search box. Like any tablet the big keyboard pops up and you can enter any terms you want. If, somehow, the voice recognition got things wrong or you want to modify a pre-existing search you can do so here.
When searching for destinations you can be specific and ask for names, you can ask for street addresses, or generic categories. I've tried all sorts of different options and always had great success with it. In the search below I asked the system to find a Japanese restaurant:
If only one result is returned, it will immediately start navigation to your location (most notably with the "Navigate home" type command). Searches that return multiple results are displayed in a scrollable list sorted by distance to travel. Pressing on any of them will immediately start navigation to that destination. If your map zoom level allows it, the possible destinations are also shown on the map and you can press on any of those to have extra controls like marking them as a favorite, or calling the destination if it has a phone number. It would be nice if you could inspect possible destinations from the search list rather than having to find the icon on the map.
Saved Destinations
The Model S has a fairly rich set of saved destinations accessible from the "Places" button. This area not only lets you save favorite locations and set your home and work addresses, but also saves your recent locations and search terms. Removing recent destinations from your history and searches can be achieved through the edit button in the top right of the menu screen.
The Favorites section of Places is the most broken and dysfunctional. At the top, home and work destinations always appear. After that its a list of all saved favorites. The order they're presented in is undecipherable. It is not sorted in alphabetical order, nor is it sorted by distance. Because of this, finding a Favorite a real pain.
Thankfully, Tesla has grouped all Supercharger locations into its own section making each charge station easy to find.
The Visited Chargers section shows off the locations that you once received a charge from whether it's a Supercharger to a standard 110V outlet.
Routing
Summary
It's a shame that a navigation system with so much promise and capability is so limited in what it has delivered to Model S owners. Will firmware 6.0 address all the Tesla Navigation System shortcomings? And will it also go above and beyond by integrating capabilities that no other car navigation system on the road today provides? Elon has hinted it will do the latter.
A super-advanced navigation system would certainly be nice, but most Model S owners would be happy to see it just on par with other systems on the market.
Firmware
Tesla mobile app shows signs of upcoming FSD subscriptions
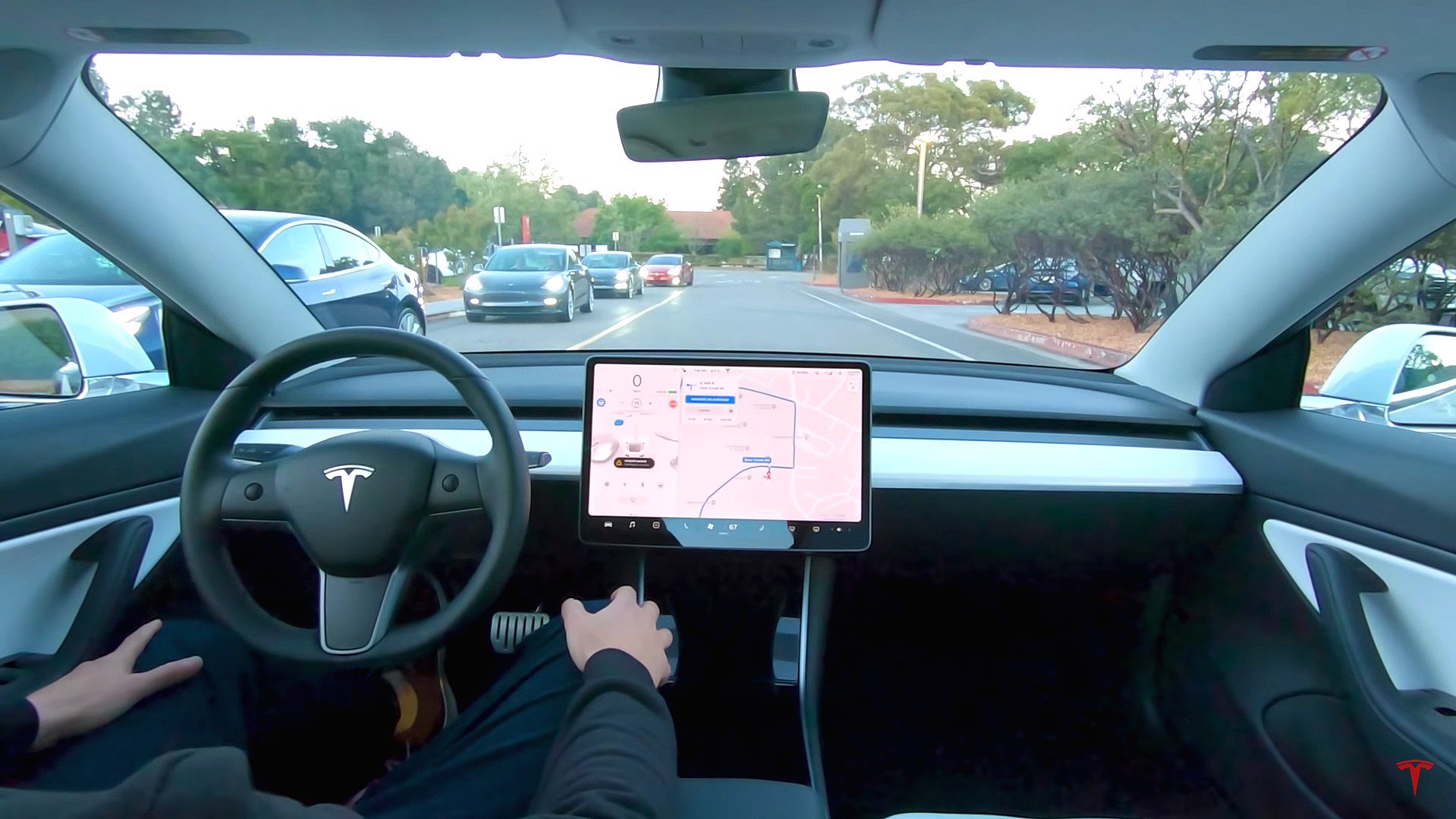
It appears that Tesla may be preparing to roll out some subscription-based services soon. Based on the observations of a Wales-based Model 3 owner who performed some reverse-engineering on the Tesla mobile app, it seems that the electric car maker has added a new “Subscribe” option beside the “Buy” option within the “Upgrades” tab, at least behind the scenes.
A screenshot of the new option was posted in the r/TeslaMotors subreddit, and while the Tesla owner in question, u/Callump01, admitted that the screenshot looks like something that could be easily fabricated, he did submit proof of his reverse-engineering to the community’s moderators. The moderators of the r/TeslaMotors subreddit confirmed the legitimacy of the Model 3 owner’s work, further suggesting that subscription options may indeed be coming to Tesla owners soon.
Did some reverse engineering on the app and Tesla looks to be preparing for subscriptions? from r/teslamotors
Tesla’s Full Self-Driving suite has been heavily speculated to be offered as a subscription option, similar to the company’s Premium Connectivity feature. And back in April, noted Tesla hacker @greentheonly stated that the company’s vehicles already had the source codes for a pay-as-you-go subscription model. The Tesla hacker suggested then that Tesla would likely release such a feature by the end of the year — something that Elon Musk also suggested in the first-quarter earnings call. “I think we will offer Full Self-Driving as a subscription service, but it will be probably towards the end of this year,” Musk stated.
While the signs for an upcoming FSD subscription option seem to be getting more and more prominent as the year approaches its final quarter, the details for such a feature are still quite slim. Pricing for FSD subscriptions, for example, have not been teased by Elon Musk yet, though he has stated on Twitter that purchasing the suite upfront would be more worth it in the long term. References to the feature in the vehicles’ source code, and now in the Tesla mobile app, also listed no references to pricing.
The idea of FSD subscriptions could prove quite popular among electric car owners, especially since it would allow budget-conscious customers to make the most out of the company’s driver-assist and self-driving systems without committing to the features’ full price. The current price of the Full Self-Driving suite is no joke, after all, being listed at $8,000 on top of a vehicle’s cost. By offering subscriptions to features like Navigate on Autopilot with automatic lane changes, owners could gain access to advanced functions only as they are needed.
Elon Musk, for his part, has explained that ultimately, he still believes that purchasing the Full Self-Driving suite outright provides the most value to customers, as it is an investment that would pay off in the future. “I should say, it will still make sense to buy FSD as an option as in our view, buying FSD is an investment in the future. And we are confident that it is an investment that will pay off to the consumer – to the benefit of the consumer.” Musk said.
Firmware
Tesla rolls out speed limit sign recognition and green traffic light alert in new update
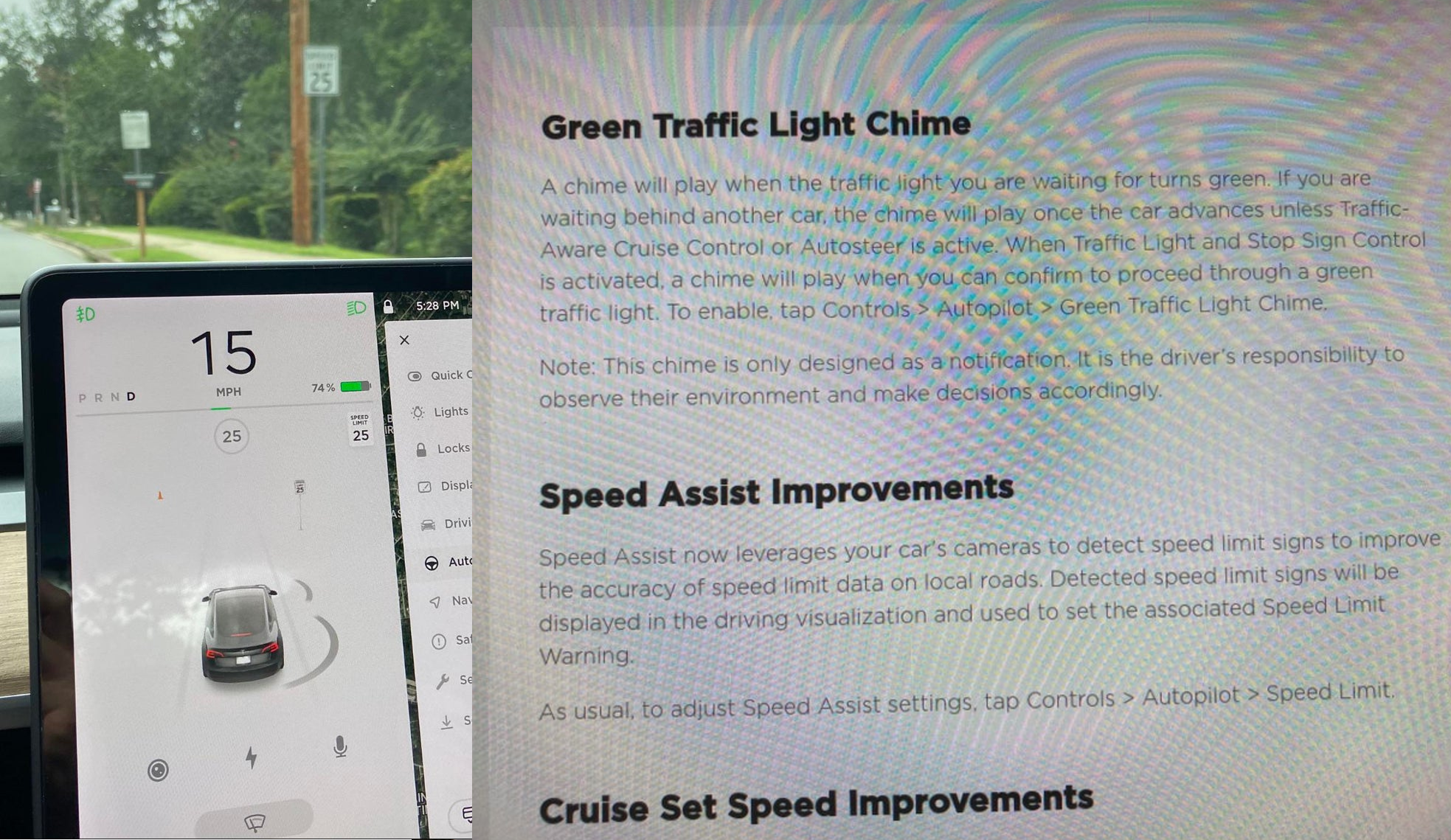
Tesla has started rolling out update 2020.36 this weekend, introducing a couple of notable new features for its vehicles. While there are only a few handful of vehicles that have reportedly received the update so far, 2020.36 makes it evident that the electric car maker has made some strides in its efforts to refine its driver-assist systems for inner-city driving.
Tesla is currently hard at work developing key features for its Full Self-Driving suite, which should allow vehicles to navigate through inner-city streets without driver input. Tesla’s FSD suite is still a work in progress, though the company has released the initial iterations of key features such Traffic Light and Stop Sign Control, which was introduced last April. Similar to the first release of Navigate on Autopilot, however, the capabilities of Traffic Light and Stop Sign Control were pretty basic during their initial rollout.
2020.36 Showing Speed Limit Signs in Visualization from r/teslamotors
With the release of update 2020.36, Tesla has rolled out some improvements that should allow its vehicles to handle traffic lights better. What’s more, the update also includes a particularly useful feature that enables better recognition of speed limit signs, which should make Autopilot’s speed adjustments better during use. Following are the Release Notes for these two new features.
Green Traffic Light Chime
“A chime will play when the traffic light you are waiting for turns green. If you are waiting behind another car, the chime will play once the car advances unless Traffic-Aware Cruise Control or Autosteer is active. When Traffic Light and Stop Sign Control is activated, a chime will play when you can confirm to proceed through a green traffic light. To enable, tap Controls > Autopilot > Green Traffic Light Chime.
“Note: This chime is only designed as a notification. It is the driver’s responsibility to observe their environment and make decisions accordingly.”
Speed Assist Improvements
“Speed Assist now leverages your car’s cameras to detect speed limit signs to improve the accuracy of speed limit data on local roads. Detected speed limit signs will be displayed in the driving visualization and used to set the associated Speed Limit Warning.
“As usual, to adjust Speed Assist settings, tap Controls > Autopilot > Speed Limit.”
Footage of the new green light chime in action via @NASA8500 on Twitter ✈️ from r/teslamotors
Amidst the rollout of 2020.36’s new features, speculations were abounding among Tesla community members that this update may include the first pieces of the company’s highly-anticipated Autopilot rewrite. Inasmuch as the idea is exciting, however, Tesla CEO Elon Musk has stated that this was not the case. While responding to a Tesla owner who asked if the Autopilot rewrite is in “shadow mode” in 2020.36, Musk responded “Not yet.”
Firmware
Tesla rolls out Sirius XM free three-month subscription
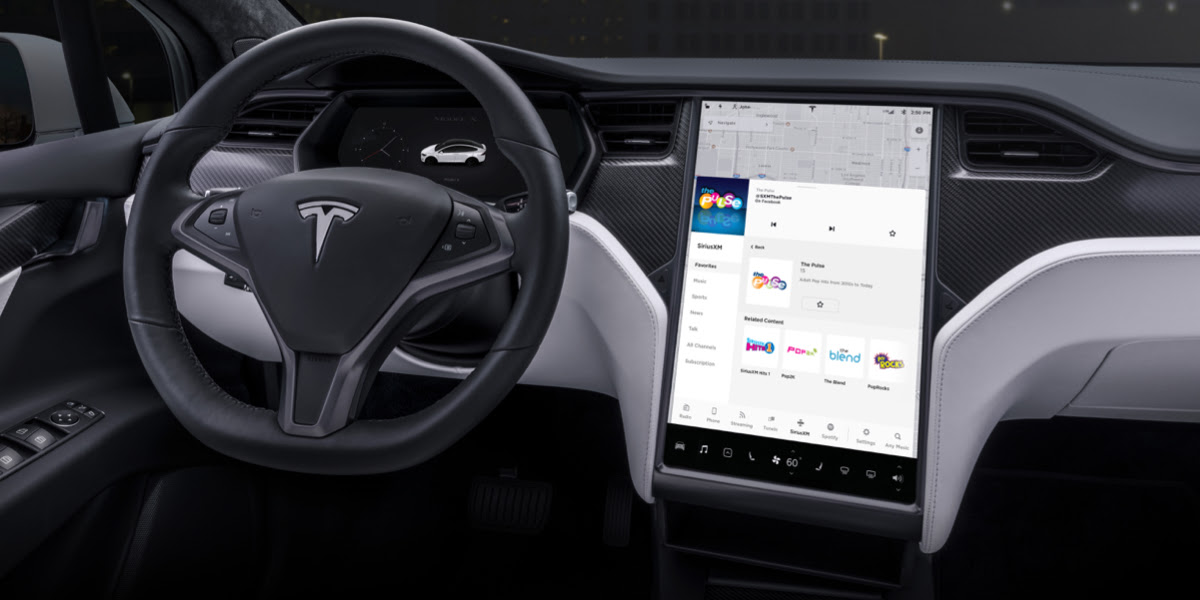
Tesla has rolled out a free three-month trial subscription to Sirius XM, in what appears to be the company’s latest push into making its vehicles’ entertainment systems more feature-rich. The new Sirius XM offer will likely be appreciated by owners of the company’s vehicles, especially considering that the service is among the most popular satellite radios in the country today.
Tesla announced its new offer in an email sent on Monday. An image that accompanied the communication also teased Tesla’s updated and optimized Sirius XM UI for its vehicles. Following is the email’s text.
“Beginning now, enjoy a free, All Access three-month trial subscription to Sirius XM, plus a completely new look and improved functionality. Our latest over-the-air software update includes significant improvements to overall Sirius XM navigation, organization, and search features, including access to more than 150 satellite channels.
“To access simply tap the Sirius XM app from the ‘Music’ section of your in-car center touchscreen—or enjoy your subscription online, on your phone, or at home on connected devices. If you can’t hear SiriusXM channels in your car, select the Sirius XM ‘Subscription’ tab for instruction on how to refresh your audio.”
Tesla has actually been working on Sirius XM improvements for some time now. Back in June, for example, Tesla rolled out its 2020.24.6.4 update, and it included some optimizations to its Model S and Model X’s Sirius XM interface. As noted by noted Tesla owner and hacker @greentheonly, the source code of this update revealed that the Sirius XM optimizations were also intended to be released to other areas such as Canada.
Interestingly enough, Sirius XM is a popular feature that has been exclusive to the Model S and X. Tesla’s most popular vehicle to date, the Model 3, is yet to receive the feature. One could only hope that Sirius XM integration to the Model 3 may eventually be included in the future. Such an update would most definitely be appreciated by the EV community, especially since some Model 3 owners have resorted to using their smartphones or third-party solutions to gain access to the satellite radio service.
The fact that Tesla seems to be pushing Sirius XM rather assertively to its customers seems to suggest that the company may be poised to roll out more entertainment-based apps in the coming months. Apps such as Sirius XM, Spotify, Netflix, and YouTube, may seem quite minor when compared to key functions like Autopilot, after all, but they do help round out the ownership experience of Tesla owners. In a way, Sirius XM does make sense for Tesla’s next-generation of vehicles, especially the Cybertruck and the Semi, both of which would likely be driven in areas that lack LTE connectivity.