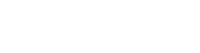I was hoping that Tesla firmware 6.0 would be out by now, especially having heard Elon promise that it would be “out soon”, but having seen 5.9, 5.10, 5.11 roll out over the last months, it’s safe to say that I may be living with the current Tesla navigation system for a bit longer.
In this post we’ll cover the navigation display and how to use it, but we’ll perform a deeper review on the navigation system in a follow up post.
Google Maps Display
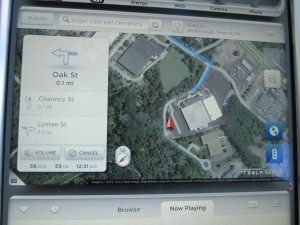 Google Maps powers the Tesla Model S Navigation system which appears on the 17″ touchscreen in either half screen (huge!) or full screen mode (mind blowing!).
Google Maps powers the Tesla Model S Navigation system which appears on the 17″ touchscreen in either half screen (huge!) or full screen mode (mind blowing!).
In half-screen mode you can place the map on either the top or the bottom pane of the display. I prefer to have the map on the top as it’s closest to the windshield and my line of sight. I don’t find the map distracting and for me the viewing height in this position is very reasonable.
The map shown is a Tesla-modified and co-branded version of Google Maps. As you’d expect you can zoom in or out by pinching/reverse pinching or with the +/- icons. You can also drag to move the map, twist to rotate and interact with it the same way you would using your traditional smartphone or tablet.
Like Google Maps, the Tesla version offers both satellite and regular map views. Press on the globe icon and you get a satellite view. This is really cool for exploring areas or understanding your terrain better. The maps are a little more sluggish to load in satellite view but it’s only painful when you’re moving quickly on the map. One trick is to set the map in north up mode when in satellite view to reduce the number of screen refreshes which helps improve performance.
When in heading up view an extra compass icon appears on the map indicating which way is north. You can also tap that icon to switch back and forth between heading up and north up views.
There’s the ability to show traffic along your route by clicking the stop light icon. The map will be overlaid in green, yellow and red (and solid and dashed) lines indicating the severity of traffic.
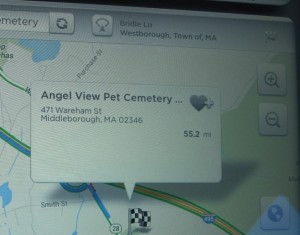 At the top of the display are a number of controls:
At the top of the display are a number of controls:
- A button to take you to saved/special places
- A search box to find new places
- A button to bring your back to your current position or switch between heading up or north up modes of display
- And a flag icon to show you your destination information.
For those that have the Technology Package (about 85% of owners), a popup navigation with turn-by-turn directions appears on the upper top left of the map. This popup can’t be hidden, but the directions that are shown within it are scrollable — just drag your finger up and down on the directions and you’ll see all your turns.
At the bottom of the box is the remaining distance, current time and estimated time of arrival (ETA) to your destination. These numbers do not take into account traffic so you’re left to do the revised estimation on your own.
Navigon Display
 The Tesla Model S Navigation System comes with the technology package along with the the turn by turn directions and voice guidance. The technology package brings in a second navigation component, a version of Navigon by Garmin licensed by Tesla, that can produce directions and maps even when there is no network connectivity.
The Tesla Model S Navigation System comes with the technology package along with the the turn by turn directions and voice guidance. The technology package brings in a second navigation component, a version of Navigon by Garmin licensed by Tesla, that can produce directions and maps even when there is no network connectivity.
When you have a destination punched in, a second display becomes active automatically on your dash served by the Navigon component. This is a small section of a map that shows your route with turn by turn guidance. There’s absolutely no control over this display and no user preferences related to this display. You can’t zoom in or out and you can’t even stop it from popping up on your dash. Once the display is up (always on the left side of your dash), you can switch away from it to another display (like Media) but next time you start navigating somewhere it will pop back up again.
This second display is pretty quirky. At times the graphics, fonts and other items can look dated or poorly done, and at other times you’ll see graphics that don’t make a lot of sense or look as if they were incomplete. That said, I generally use the 17″ screen more for my turn information than the dashboard one. Fortunately the two guidance systems have both provided identical results — it would be a real mess if they gave different recommendations.
One thing I really like on the Navigon display is the way they do exits. They make an exit sign that is pretty darn close to what you’ll see in real life.
They even have different pictures for day vs night. If you look closely at any of these special exit displays you’ll notice that the image is actually an overlay on top of the navigation map (to the left of the speedo). This seems unfinished to me but it’s a minor nit.pick.